Kaksin aina kaunehimpi – vanha ja uusi Firefox rinnan
Kirjoittanut 03.12.2021
Tästä on englanninkielinen versio nimellä 'Misery loves company – new and old Firefox side-by-side'
Miten asennetaan vanha (XUL/XPCOM-lisäosilla varustettu) ja uusi Firefox (Quantum) rinnan
Seuraavat ohjeet ovat edistyneille käyttäjille, jotka todella tuntevat tarvitsevansa molempia versioita. Vanhojen lisäosien käyttäjät ovat tulleet pisteeseen, jolloin on pakko siirtyä eteenpäin: osa uusista sivuista ei enää toimi vanhalla selaimella tai vanhan selaimen tietoturvataso ei riitä raha-asioiden tms hoitoon. Silti voi olla syitä jatkaa vanhan selaimen käyttöä erittäin käyttökelpoisten lisäosien takia. Ajatus on asentaa molemmat versiot samaan koneeseen siten, että ne toimivat hyvin erikseen toisiaan haittaamatta ja täydentävät tarvittaessa toista versiota, jossa on tilanteeseen sopivampi ominaisuus.
Ohjeiden tarkka noudattaminen takaa sen, että järjestelmä ei mene sekaisin. Jos et ymmärrä ohjeita, älä ryhdy mihinkään ennen kuin olet varma siitä, mitä teet. TÄRKEÄÄ: Huolehdi kunnollisesta varmistamisesta ennen muutosten tekoa: tee esimerkiksi zip-tiedosto Firefox-profiilikansiosta ja kopiot tiedostoista, joita aiot muuttaa, jotta voit palata helposti aiempaan tilanteeseen.
Tarkoitus on siis asentaa kaksi Firefoxin versiota rinnan niin, että ne toimivat sulassa sovussa ja kykenevät vaihtamaan tietoja keskenään.
Asentaminen
Lähtökohtana voi olla jokin asennettu Firefoxin versio tai tyhjä kone ilman Firefox-selainta. Tärkeintä on, että asennukset suoritetaan omiin kansioihinsa ja erillisiin Firefox-profiileihin.
Mikäli lähdetään asentamaan tyhjään koneeseen, lataa ensin vanha versio, joka tukee vanhoja liitännäisiä:
http://releases.mozilla.org/pub/firefox/releases/52.9.0esr/
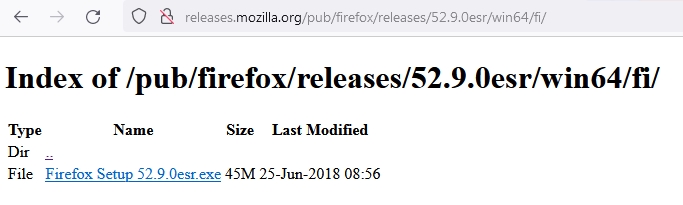
Asenna se itse valitsemaasi kansioon valitsemalla asennusvaiheessa vaihtoehto "Custom". (Katso tarkemmin täältä).
Poista automaattiset päivitykset käytöstä, älä tee asennuksesta oletusselainta. Sulje selain ja käytä Firefoxin profiilinhallintaa (aja komento "firefox.exe -P"). Uudelleennimeä tämän Firefoxin profiili esim. Firefox52 tai FirefoxOld. (Katso tarkemmin täältä)
Vanhan version täydentämiseksi tarvitset yhteensopivat lisäosat sisältävän "Classic Add-ons Archiven", joka on lisäosa, jonka avulla voit asentaa helposti vanhat lisäosat (joita ei enää saa Mozillan kautta).
Tämän jälkeen luo profiilinhallinnassa toinen profiili uutta Firefoxia varten, anna sille esim. nimi FirefoxNew.
TÄRKEÄÄ: poista profiilinhallinnassa rasti kohdasta "Don't ask at startup".
Tämän jälkeen voit asentaa uuden Firefoxin normaalisti, valitse sille kysyttäessä profiili FirefoxNew. Tee siitä halutessasi oletusselain ja jätä automaattiset päivitykset päälle.
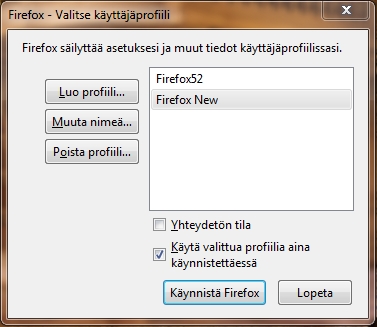
Jos haluat muuttaa profiilien sijainteja, voit editoida profiles.ini-tiedostoa, mutta VAIN JOS SELAIMET ON ENSIN SULJETTU. Profiles.ini sijaitsee tyypillisesti kansiossa C:\Users\user_name\AppData\Roaming\Mozilla\Firefox. Voit siirtää tietyn profiilin toiselle levylle tai eri sijaintiin siirtämällä kansion alikansioneen uuteen paikkaan ja muuttamalla sen osoiterivin polkua, esim. Path=C:\Firefox52\Profiles\aabbcc.default => Path=D:\Firefox52\Profiles\aabbcc.default
Kuvassa haluttaessa muutettava teksti on korostettu:
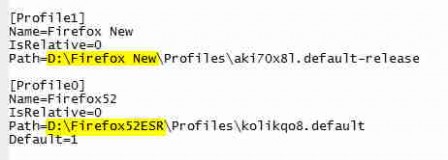
Joka tapauksessa kannattaa asennusten jälkeen katsoa, että profiles.inin path-määritykset osoittavat oikeisiin kansioihin.
Synkronointi versioiden välillä
Eri versiot voi synkronoinda, johon tarvitset Firefox-tilin, luo se ja sen jälkeen anna molemmissa versioissa komento "about:preferences#sync" ja rasti 'kirjanmerkit' ja mahdollisesti 'välilehdet' ja 'salasanat', mutta ei kuitenkaan 'lisäosat' ja 'asetukset', koska ne poikkeavat teknisesti. Synkronoi nyt -komennolla voit saada välilehden avautumaan toisessa selaimen versiossa, esimerkiksi jos vanha versio ei näytä sivua ok tai haluat siirtää sivun katsottavaksi uudesta versiosta vanhaan vaikka XUL-lisäosan käyttämiseksi (esim. Scrapbook, TableTools2 yms). Synkronoi nyt -komento sijaitsee hieman eri paikoissa eri Firefox-versioissa:
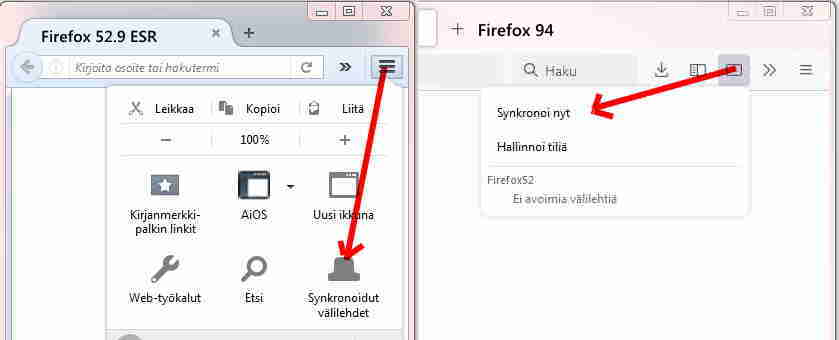
Hakukoneita ei voi synkronoida suoraan selaimesta. Vanhat hakukoneet voi kuitenkin siirtää vanhasta uuteen versioon kopioimalla vanhan version search.json.mozlz4-tiedosto uuden version profiilikansioon. Eli etsit vanhan version profiilikansiosta tiedoston (esim. D:\Firefox52\Profiles\aabbcc.default\search.json.mozlz4) ja kopioit sen uuden version vastaavan tiedoston (esim. D:\Firefox New\Profiles\pxo70x8l.default-release\search.json.mozlz4) tilalle, kun selain on suljettuna. Muista ensin varmistaa uuden version search.json.mozlz4-tiedosto kaiken varalta (esim. tee kopio search.json.mozlz4.bac). Tämän jälkeen voit järjestellä vanhan version hakukoneita normaalisti uuden version haku-asetuksissa (about:preferences#search).
Vanhassa Firefoxissa on kätevä hakukoneiden lisäpalikka "Add to Search Bar" (Classic Add-ons Archive), jolla voi luoda uusia hakukoneita verkkosivun hakukentän perusteella.
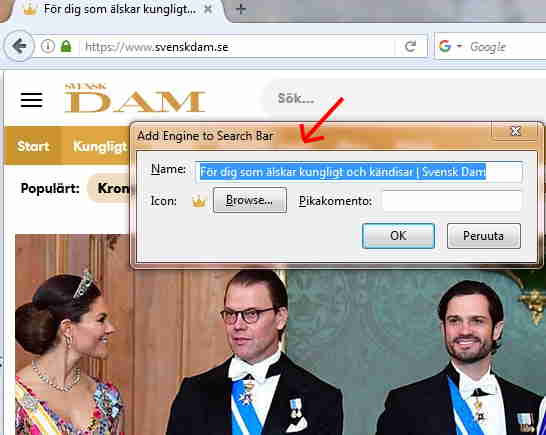
Saman tekijän "Organize Search Engines" löytyy uusimpana eri tekijän versiona osoitteesta https://github.com/Baton34/organize-search-engines. Otettuasi sen käyttöön Organize Search Engines avautuu hakupalkista hiiren kakkospainikkeella kohdasta "muuta hakuasetuksia" ja näyttää tältä:
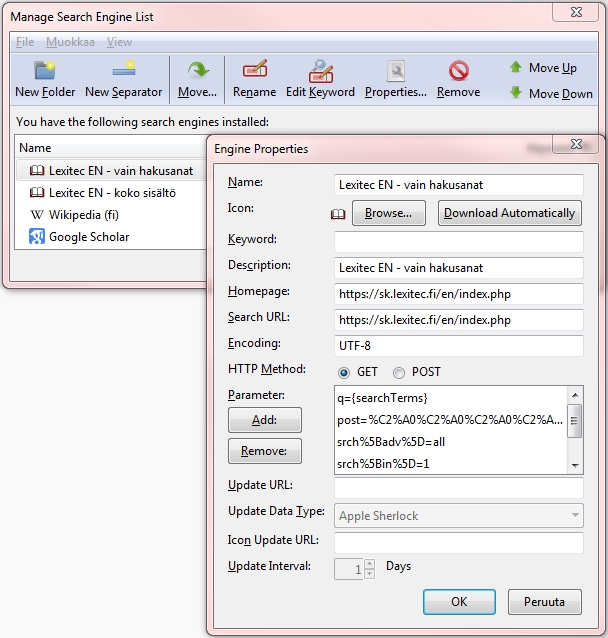
Lisäksi hyödyllinen lisäosa on "Context Search" (Classic Add-ons Archive), jolla voi hakea valittua tekstiä hiiren kakkospainikkeella.
Uudesta Firefoxista on poistettu Open Search -tuki, mutta kopioimalla vanhaan versioon lisätyt Open Search -hakukoneet, on mahdollista käyttää niitä. Yleisesti ottaen ehkä helpoin tapa järjestää ja hallita hakukoneita on tehdä se vanhassa versiossa ja kopioida valmis hakukonelista uuteen versioon. "Context Search" ei toimi enää uudessa versiossa, onneksi on kuitenkin sitä vastaava "Simple Context Search", joka toimii heti sen asennettuasi. Simple Context Search lisää hakukoneet kontekstivalikkon alivalikoksi tähän tapaan:
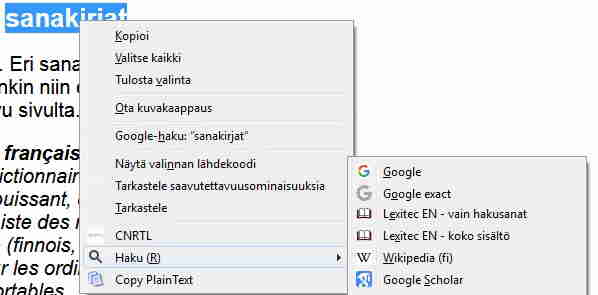
Toinen vaihtoehto olisi "Context Search" (Olivier de Broqueville, Carl Scheller), mutta se on vähän hankalampi. Valitettavasti jos haluaa hakukoneet näkyviin siten kuin ne ovat hakupalkissa, ne täytyy lisätä yksitellen tähän lisäosaan. Vielä mutkallisempi on ContextSearch web-ext -lisäosa (https://addons.mozilla.org/fi/firefox/addon/contextsearch-web-ext/). Sen avulla on mahdollista luoda uusia räätälöityjä hakukoneita samaan tapaan kuin aikoinaan "Add to Search Bar" -lisäosalla. Klikkaa hakukenttää ja valitse hiiren toisella napilla "Add to contextSearch", kun haluat luoda hakukoneen. Nämä hakukoneet eivät kuitenkaan tule suoraan Firefoxin omaan hakupalkkijärjestelmään, vaan ainoastaan lisäosan omaan hakupalkkiin, jossa kyllä näkyvät myös Firefoxin omat hakukoneet.
Mainittakoon vielä, että uudessa Firefoxissa mozlz4-edit-lisäosalla (https://addons.mozilla.org/en-US/firefox/addon/mozlz4-edit/) on mahdollista muokata suoraan hakukoneiden koodia. SOPII VAIN EDISTYNEILLE HAKUKONEIDEN TEKNIIKKAAN PEREHTYMÄÄN VALMIILLE KAYTTÄJILLE. Tämä lisäosa on todella hyödyllinen, jos täytyy editoida hakukoneiden hakuparametrejä. Lisäosaan ladataan nykyisen search.json.mozlz4-tiedoston ei ladattuna oleva kopio, joka tallennetaan muokkauksen jälkeen levylle. Selain suljetaan ja tallennettu search.json.mozlz4-tiedosto kopioidaan profiilikansioon aiemman tilalle.
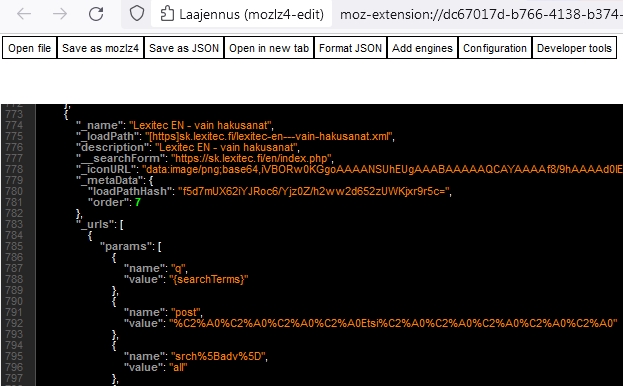
Kahden version hakukoneiden hallintastrategia
Kokeiltuani eri vaihtoehtoja helpoin tapa hallita ja synkronisoida isohkoa määrää hakukoneita molemissa selainversioissa on mahdollisesti ensin virittää ja korjata (useiden hakukoneiden syntaksi on muuttunut vuosien mittaan!) hakukoneluettelo vanhassa versiossa käyttäen sen tarjoamia työkaluja (Add to Search Bar ja Organize Search Engines). Kun hakukoneluettelo on virheetön ja valmis, sen voi siirtää uudempaan Firefoxiin kopioimalla search.json.mozlz4-tiedosto. Tämän jälkeen täytyy vielä mahdollisesti korjata hakukoneiden järjestys, mikäli ei halua, että ne ovat aakkosjärjestyksessä, sekä lisätä "Simple Context Search", jotta hakuja voi suorittaa helposti valitsemalla tekstiä verkkosivulta.
Toimiiko se?
Oikein ja huolella asennettuna yllä kuvattu kokonaisuus on osoittautunut erittäin toimivaksi. Mitään ongelmia, jotka johtuisivat itse kaksoisasennuksesta, ei ole ilmaantunut. Olen käyttänyt tätä järjestelmää jo useamman kuukauden ajan. Yli vuoden päivittäisen käytön jälkeenkin tämä järjestelmä toimii ok (kommentti lisätty 15. helmikuuta 2023).
Lisäys koskien Windows 10 päivitystä (8.10.2023)
Windows 10:neen Windows 7:stä siirryttäessä kannattaa purkaa Firefox-kaksoisasennukset ennen päivitystä. Säilytä Firefox-profiilit ja asenna eri Firefox-versiot käyttöjärjestelmäpäivityksen jälkeen uudestaan. Kaksoisasennus toimii yhtä hyvin Windows 10:ssä.
Lisäys koskien Firefox Sync-palvelua (8.10.2023)
Vaikuttaa siltä, että kirjanmerkkien synkronisointi ei enää onnistu Firefox 52:n kanssa. Ratkaisu on viedä ja tuoda kirjanmerkit tiedoston kautta.