Misery loves company – new and old Firefox side-by-side
Kirjoittanut 05.12.2021
There is a Finnish version of this article named ‘Kaksin aina kaunehimpi – vanha ja uusi Firefox rinnan’
How to install old and new Firefox (i.e. XUL/XPCOM and Quantum versions) side-by-side
The following instructions are for advanced power users who really feel they need both versions. Users of the old add-ons have reached a point where they need to move on: some newer pages no longer work on the old browser, or the security level of the old browser is not sufficient to handle financial matters, etc. There may still be reasons to continue using the old browser because of the very useful add-ons. The idea is to install both versions on the same machine so that they work well separately without interfering with each other and, if necessary, complement the other version with a more appropriate feature.
Following these instructions carefully will ensure that the system remains in good working order. If you do not understand the instructions, do not change anything until you are sure of what you are doing.
IMPORTANT: Make sure you back up properly before making any changes: for example, zip the Firefox profile folder and make copies of the files you are going to change so you can easily revert to the previous situation.
The idea is to install two versions of Firefox side by side so that they work together and are able to exchange information.
Installing
You can start with an installed version of Firefox or with an empty machine without a Firefox browser. The most important thing is that installations are in different folders and that they use separate Firefox profiles.
If you are installing on an empty machine, first download an old version that supports the old plug-ins:
http://releases.mozilla.org/pub/firefox/releases/52.9.0esr/
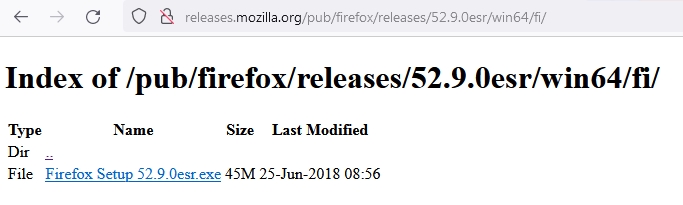
Install it in a folder of your choice by selecting the "Custom" option in the installation step. (See here for details).
Disable automatic updates, do not make the installation the default. Close the browser and use the Firefox profile manager (run the command "firefox.exe -P"). Rename this Firefox profile e.g. Firefox52 or FirefoxOld. (See here for more details)
To complete the old version, you will need the "Classic Add-ons Archive" of compatible add-ons, an add-on that allows you to easily install old add-ons (which are no longer available through Mozilla).
Then create another profile in the profile manager for the new Firefox, e.g. name it FirefoxNew.
IMPORTANT: uncheck "Don't ask at startup" in the profile manager.
You can then install the new Firefox as normal, select the profile FirefoxNew when prompted. Make it the default browser if you wish, and leave automatic updates enabled.
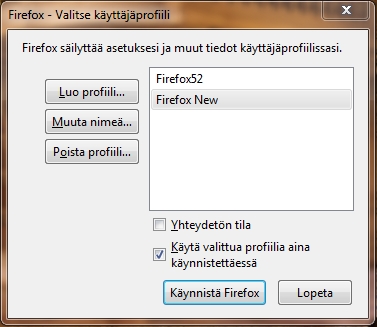
If you want to change the locations of profiles, you can edit the profiles.ini file, but ONLY IF ALL BROWSER INSTANCES ARE FIRST CLOSED. Profiles.ini is typically located in the folder C:\Users\user_name\AppData\Roaming\Mozilla\Firefox. You can move a specific profile to another disk or to a different location by moving the folder structure to a new location and changing its path, e.g. Path=C:\Firefox52\Profiles\aabbcc.default => Path=D:\Firefox52\Profiles\aabbcc.default
Here the text that can be changed is highlighted:
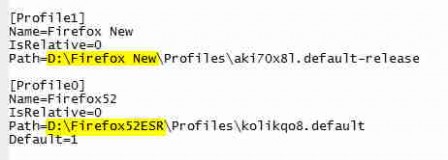
In any case, after installation, it is worth checking that the path definitions in profiles.ini point to the correct folders.
Synchronisation between versions
Different versions can be synchronized, for which you need a Firefox account, create it and then in both versions enter the command "about:preferences#sync" and tick 'bookmarks' and possibly 'tabs' and 'passwords', but not 'add-ons' and 'preferences', because they are technically different. With the Sync Now command you can make the tab open in another browser version, for example if the old version doesn't display the page ok or you want to move the page from the new version to the old version to view it, for example to use an XUL add-on (e.g. Scrapbook, TableTools2 etc.). The Sync Now command is located in slightly different places in different versions of Firefox:
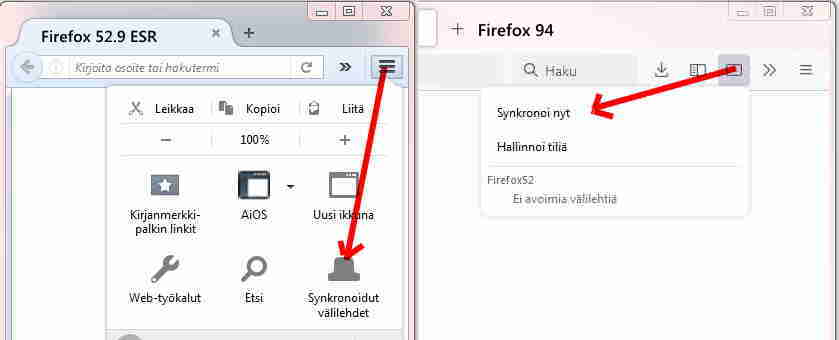
You cannot synchronize search engines directly from the browser. However, old search engines can be moved from the old to the new version by copying the search.json.mozlz4 file of the old version to the profile folder of the new version. That is, you search the profile folder of the old version for a file (e.g. D:\Firefox52\Profiles\aabbcc.default\search.json.mozlz4) and copy it to the corresponding file in the new version (e.g. D:\Firefox New\Profiles\pxo70x8l.default-release\search.json.mozlz4) when the browser is closed. Be sure to first back up the new version of search.json.mozlz4 file just in case (e.g. make a copy of search.json.mozlz4.bac). You can then sort the old version's search engines as normal in the new version's search preferences (about:preferences#search).
The old Firefox has a handy search engine add-on "Add to Search Bar" (Classic Add-ons Archive), which allows you to create new search engines based on the search field on the web page.
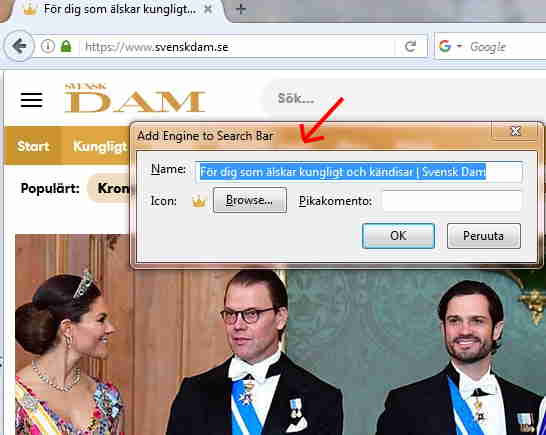
The latest version of "Organize Search Engines" by the same author can be found at https://github.com/Baton34/organize-search-engines. Once enabled, Organize Search Engines opens the search bar by right-clicking on "change search settings" and looks like this:
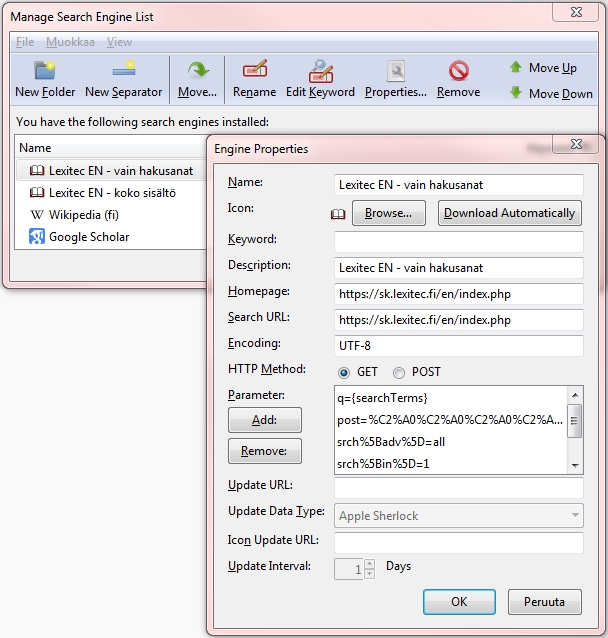
Another useful add-on is "Context Search" (Classic Add-ons Archive), which allows you to search for selected text with a right-click.
Open Search support has been removed from the new Firefox, but by copying the Open Search engines added to the old version, it is possible to use them. In general, perhaps the easiest way to organise and manage search engines is to do it in the old version and copy the completed search engine list to the new version. "Context Search" no longer works in the new version, but fortunately there is a similar "Simple Context Search" which works as soon as you install it. Simple Context Search adds search engines as a sub-menu of the context menu like this:
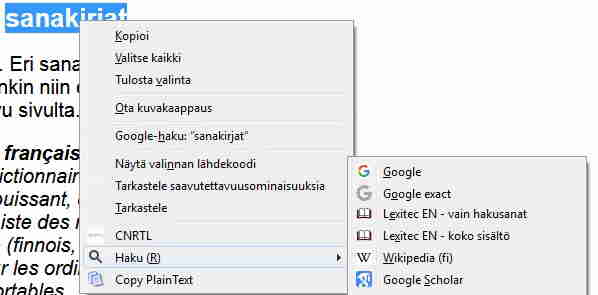
Another option would be "Context Search" (by Olivier de Broqueville and Carl Scheller), but it is a bit more difficult. Unfortunately, if you want search engines to appear in the context menu as they are in the search bar, you have to add them one by one to this add-on. Even more complicated is the ContextSearch web-ext add-on (https://addons.mozilla.org/firefox/addon/contextsearch-web-ext/). It makes it possible to create new custom search engines in the same way as the "Add to Search Bar" add-on did in the past. Click on the search box and use the second mouse button to select "Add to contextSearch" to create a search engine. However, these search engines do not appear directly in Firefox's native search bar system, but only in the add-on's own search bar, which, however, does show Firefox's own search engines.
It should also be mentioned that in the new Firefox, the mozlz4-edit add-on (https://addons.mozilla.org/en-US/firefox/addon/mozlz4-edit/) allows you to directly edit the code of the search engines. THIS ADD-ON IS ONLY SUITABLE TO ADVANCED TECHNOLOGY-ORIENTED SEARCH ENGINE USERS. This add-on is really useful if you need to edit search engine parameters. You cannot load the current search.json.mozlz4 file in use for editing, instead make a copy of it and save it to disk after editing. Close the browser and copy the saved search.json.mozlz4 file to the profile folder to replace the previous one.
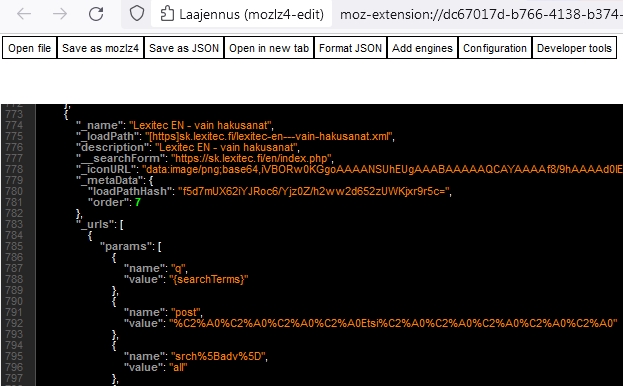
Dual version search engine management strategy
After trying different options, the easiest way to manage and synchronize a large number of search engines in both browser versions is possibly to first tune and fix (the syntax of many search engines has changed over the years!) the search engine list in the old version using the tools it provides (Add to Search Bar and Organize Search Engines). Once the search engine list is error-free and ready, it can be transferred to the newer Firefox by copying the search.json.mozlz4 file. After this, you may still need to adjust the order of the search engines if you don't want them to be in alphabetical order, and add "Simple Context Search" so that you can easily search by selecting text from a web page.
Does it work?
Correctly and carefully installed, the solution described above has proved to work very well. No problems due to the dual installation itself have been encountered. I have been using this system for several months now. And after more than a year's time of daily use, this solution keeps working ok (this comment added February 15th, 2023).
Addendum about Windows 10 upgrade (2023/10/08)
When upgrading Windows 7 to Windows 10, it may be advisable to uninstall any double Firefox installs. Keep copies of the profiles and reinstall Firefox versions after the operating system upgrade. The dual setup works in Windows 10 as well as in Windows 7.
Addendum about Firefox Sync (2023/10/08)
It seems that it is no longer possible to sync bookmarks with Firefox 52 ESR. The solution is to export and import booksmarks using a bookmarks file.